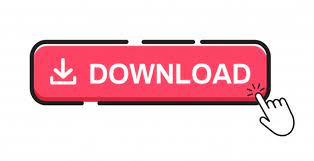
Good luck keeping with keeping your images the way you need them to look. Reset Picture & Size discards all the formatting changes and the image is restored to its original dimensions.Reset Picture discards all the formatting changes made to the picture.In the Adjust group,s elect the drop-down menu with Reset Picture (see Figure 2 pt.If you have inadvertently distorted a picture, Reset Picture & Size can help you get that picture back to its original length to width ratio. How to reset a picture back to its original size and format use Reset Picture button: In the Size group on the far right side, enter the new measurements into the Height and Width boxes (see Figure 2 pt.If this is the case, then you can enter the exact size desired: Often you know about how big you want an image to be. How to resize an image to an exact height and width: In the Layout pane that appears, check the Lock aspect ratio check box (see Figure 3 pt.A).įigure 2: Picture Tools tab on the Ribbon Click the dialog box launcher in the bottom right corner of the Size group (see Figure 2 pt.Hence, the advise given in the previous section: However keep in mind that even with the lock aspect ratio on, an image can be distorted if you resize using a resize handle midway on the outer edges. You can do this by using the down arrow above the tabs on your ribbon, usually the last icon. To get to the Shrink One Page command, open your Quick Access Toolbar. On the Layout tab, in the Cell Size group, click AutoFit. If the lock aspect ratio is checked, an image cannot be distorted if you resize using a corner resize handle So if it is on, you are less likely to distort an image. The feature Shrink to Fit, or Shrink to One Page automagically re-sizes the text, adjusts margins and turns that brings everything together to fit on one page. Automatically adjust your table or columns to fit the size of your content by using the AutoFit button. How to lock the Aspect ratio or to check if it is locked: To both maintain the proportions and keep the center in the same place, press and hold both CTRL and SHIFT while you drag the sizing handle.To keep the center in the same place, press and hold CTRL while you drag the sizing handle.In the Size group on the far right side, enter the new measurements into the Height and Width boxes (see Figure 2 pt. If this is the case, then you can enter the exact size desired: Go to the Picture Tools tab.
#Shrink to fit in word 2016 how to#
To maintain proportions, press and hold SHIFT while you drag the corner sizing handle. How to resize an image to an exact height and width: Often you know about how big you want an image to be.But you do not even need to worry about making sure they are proportionally locked if you always use keys like SHIFT and/or CTRL when you drag from a corner handle: Figure 1: Use the corner resize handles and not the ones mid-way on each sideīy default, some images you have in your projects will be proportionally locked and some won’t be. Avoid using the ones midway on the outer edges. To avoid distortion when resizing an image always use the CORNER handles. To avoid distortion, just drag using SHIFT + CORNER HANDLE– (No need to even check if the image is proportionally locked):
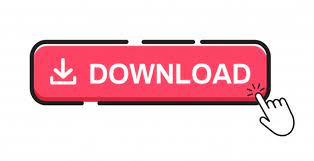

 0 kommentar(er)
0 kommentar(er)
